Windows 11 中最令人期待的支持安卓应用的功能正式版终于来了,在经历半年多的测试之后,首次推送正式版。以往安装安卓子系统需要加入Windows 11测试版,为了体验新功能还要当免费小白鼠,这次无需切换就能用上最新的安卓子系统。
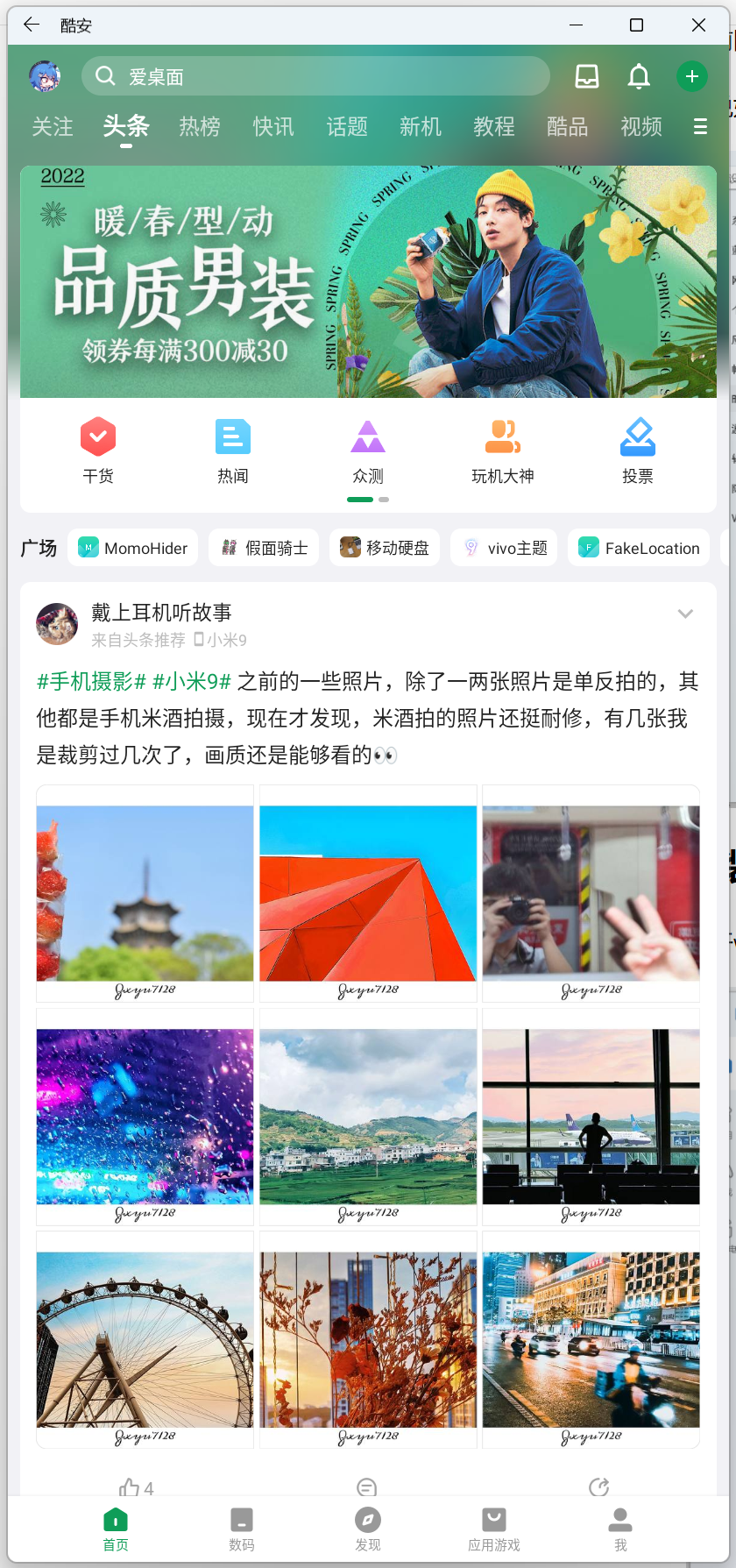
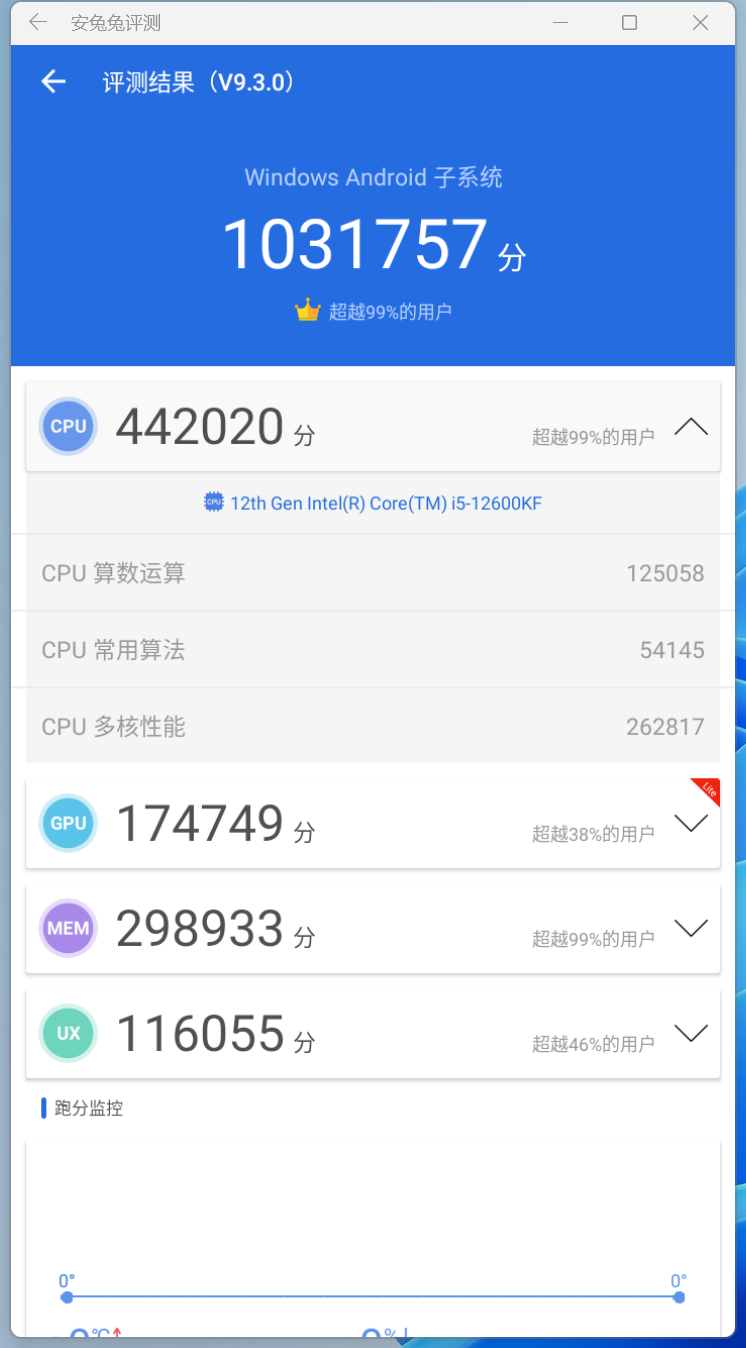
跑分也着实唬人一把。
第一步 修改美区商店
目前国区商店还没有上架,需要切换至美区下载安装
虽说如此,这还是比Apple Store切换区域方便太多了
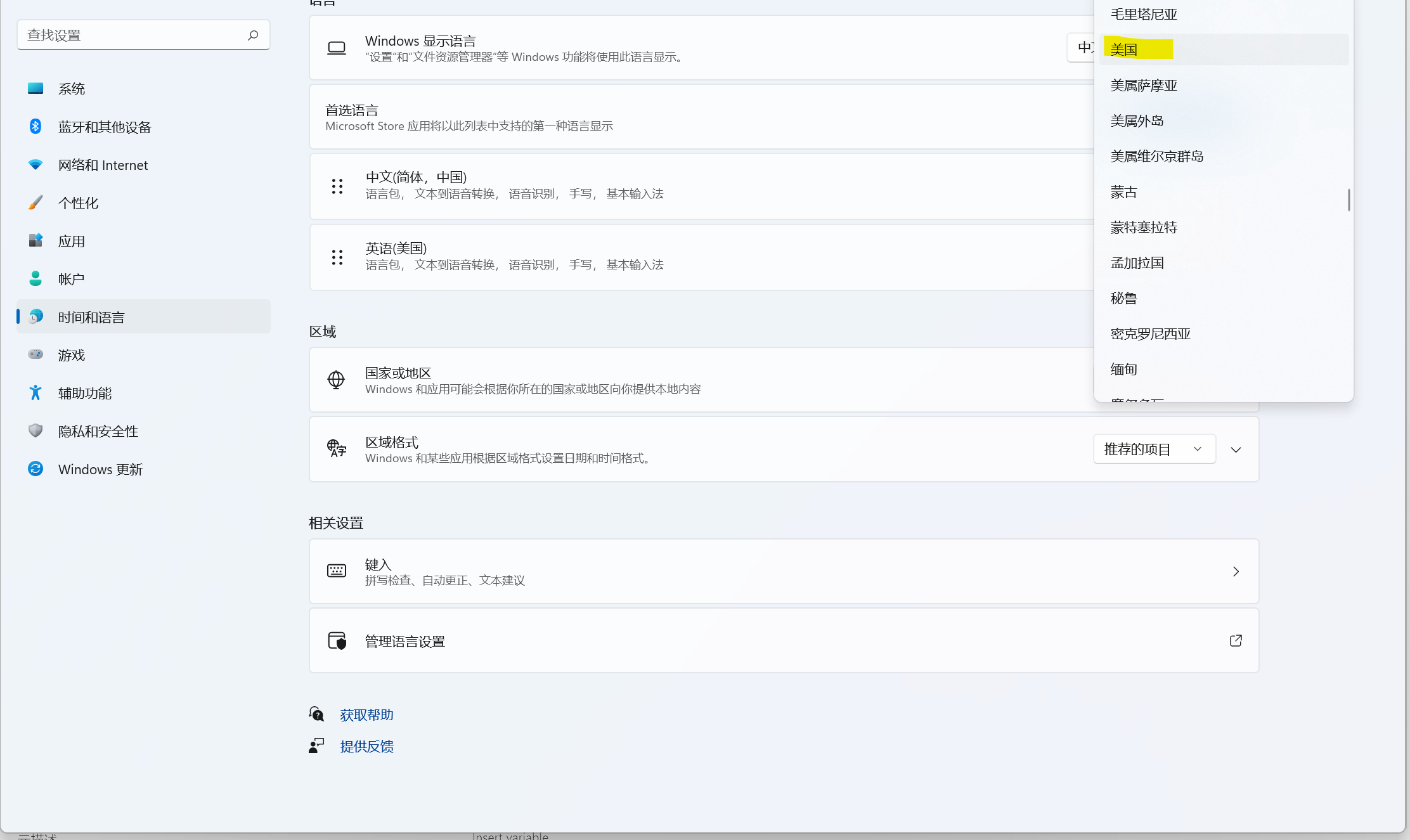
安装亚马逊App商店(amazon appstore)
打开win10商店并搜索 amazon
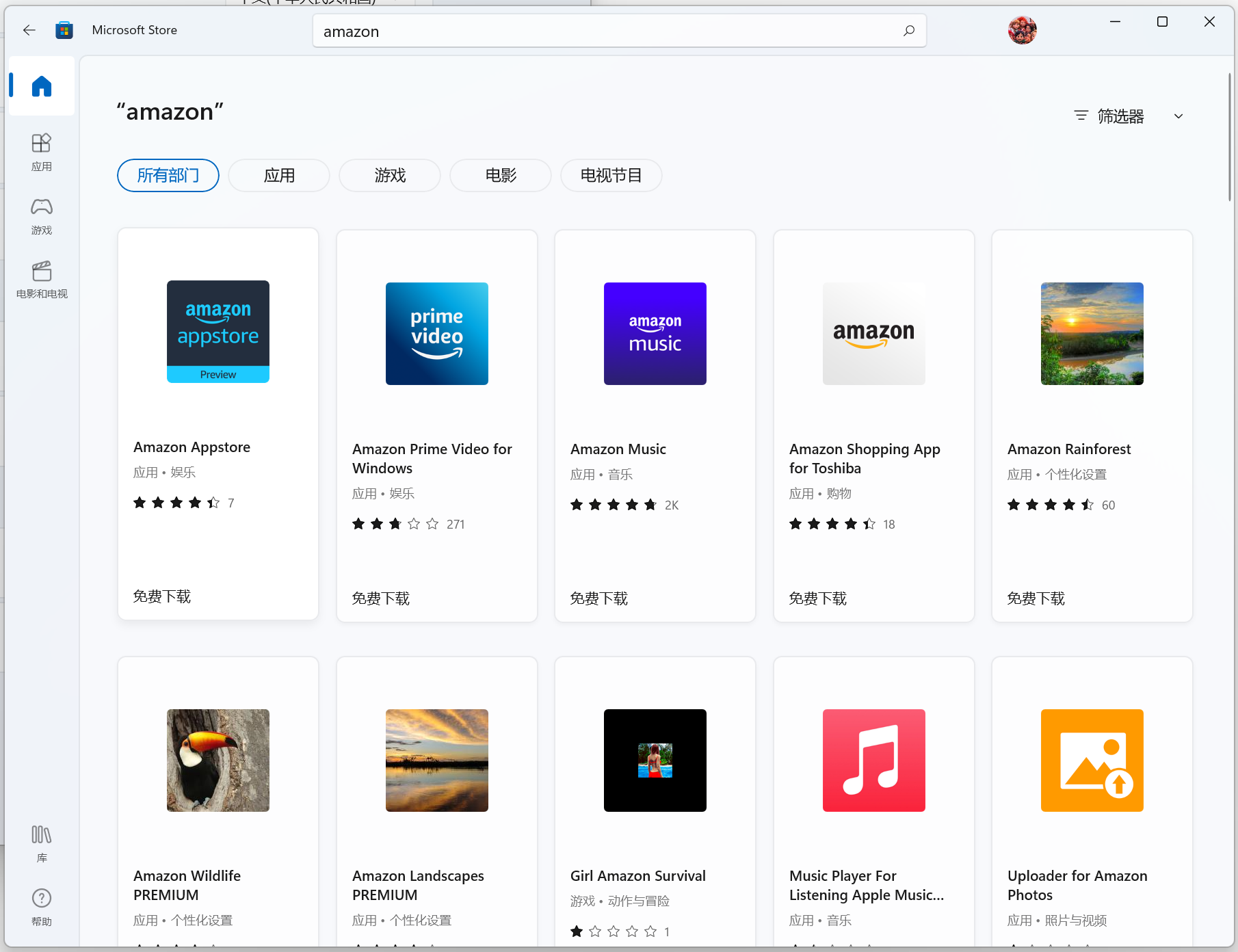
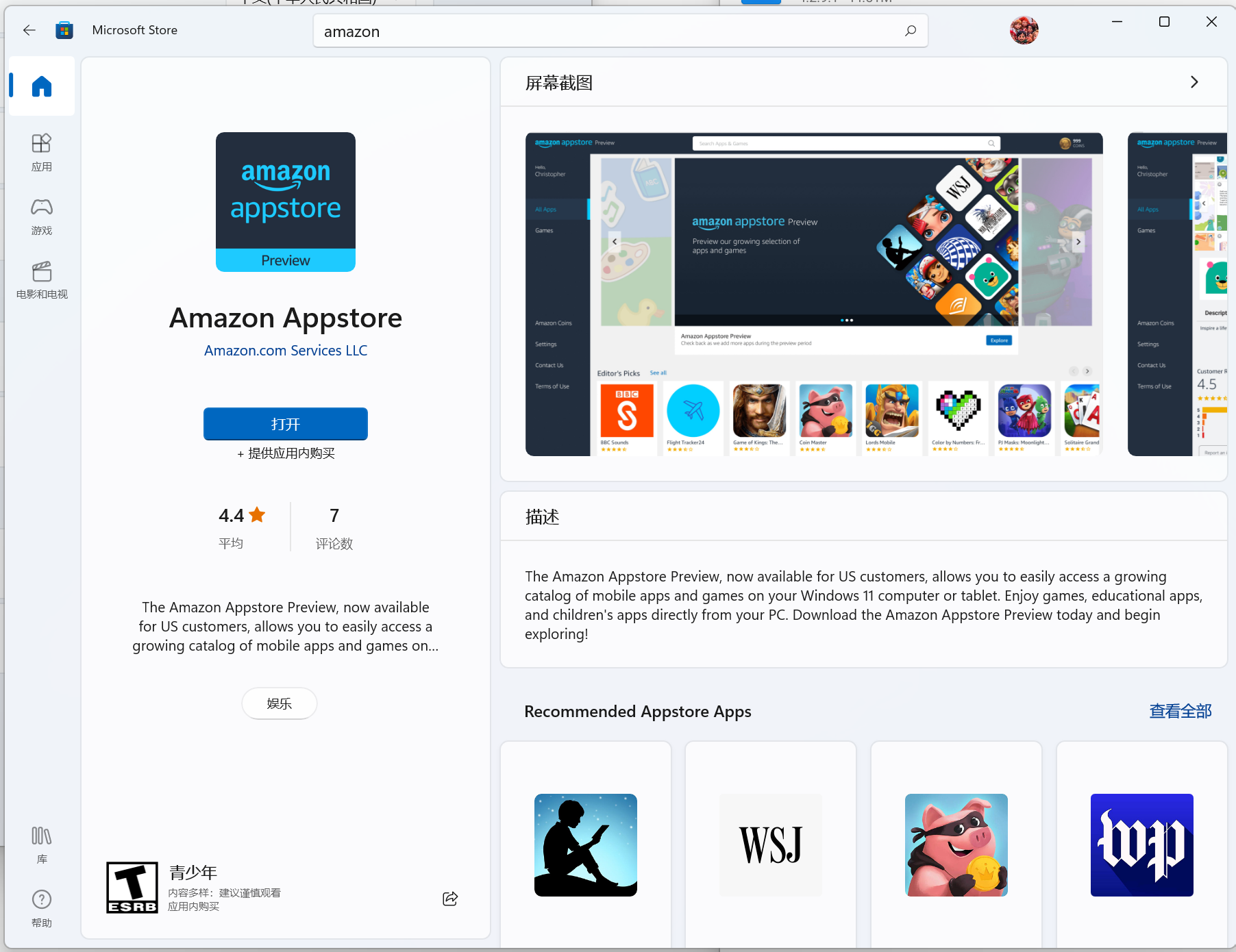
当你安装完成后,就已经装上了windows的安卓子系统。教程结束!
对了,别忘了把区域改回国区,国区是最后一个。
安装第三方APK
首先打开安装好的亚马逊商店,确保安卓子系统(WSA)在后台运行。
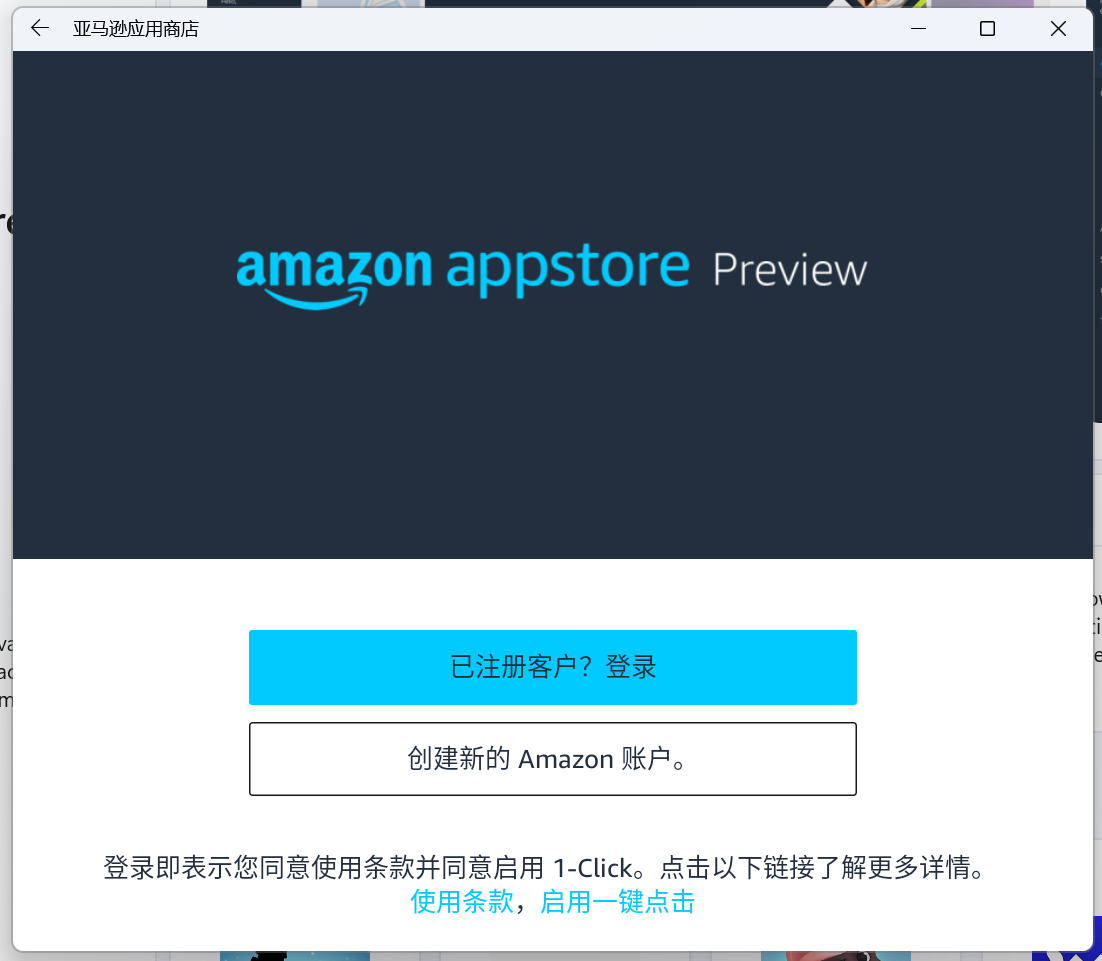
进入Android子系统的设置,打开ADB。
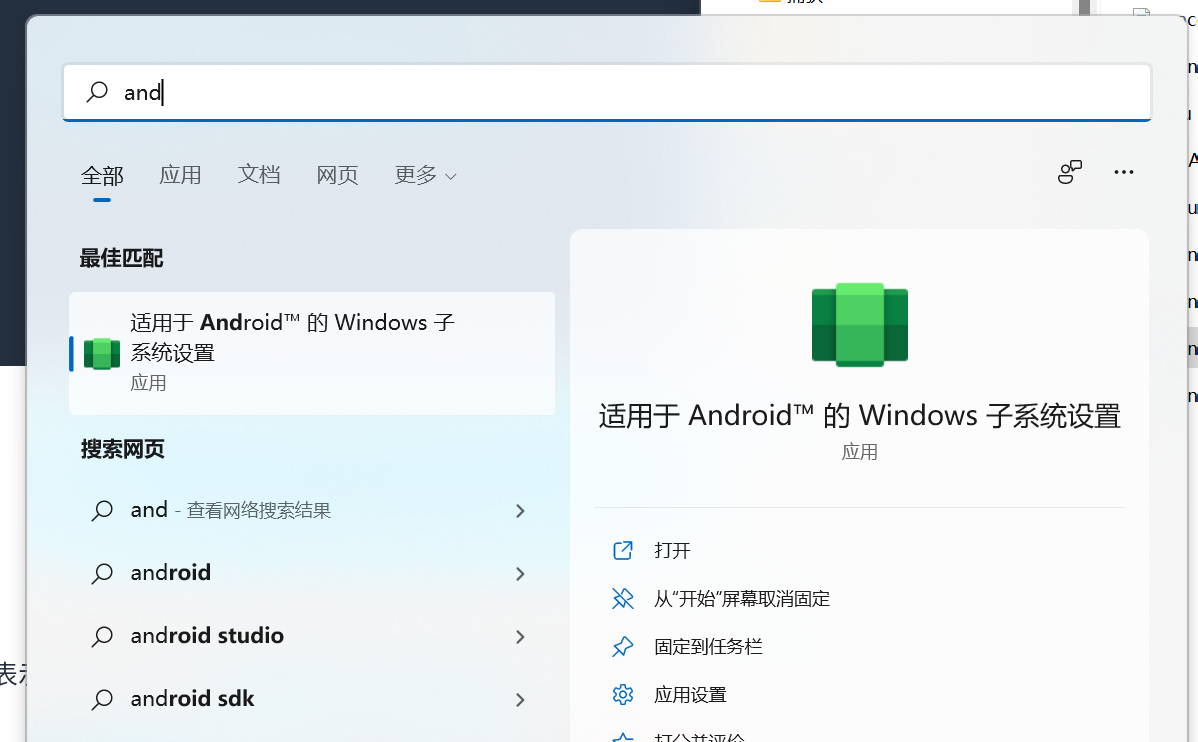
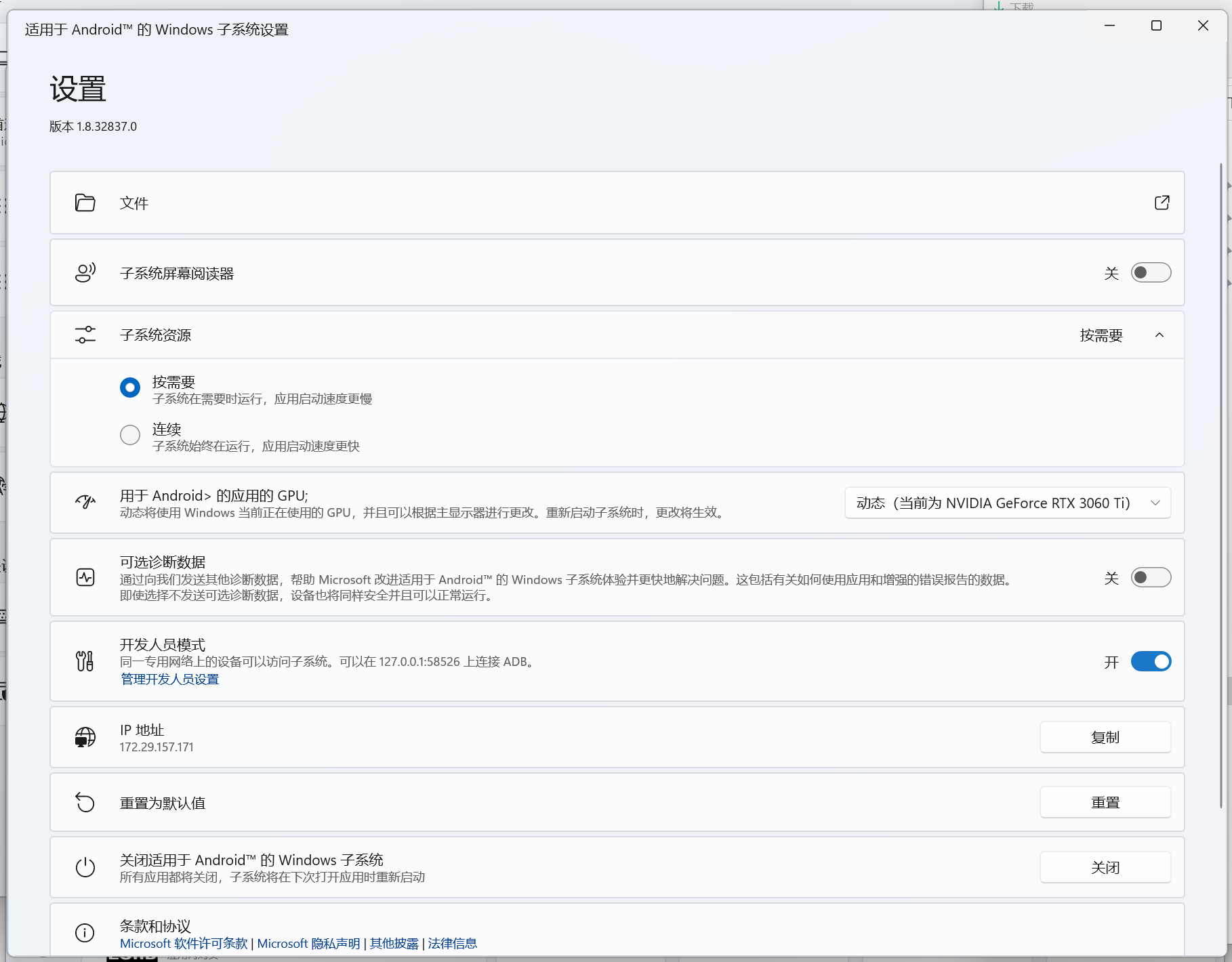
下载安装adb安装工具
可以选择 wsa_pacman 或者 wsa工具箱 等adb工具进行安装apk。
有能力的话敲命令也是可行的。
下面是wsa工具箱的演示图,可以安装apk和上传文件到安卓目录中。
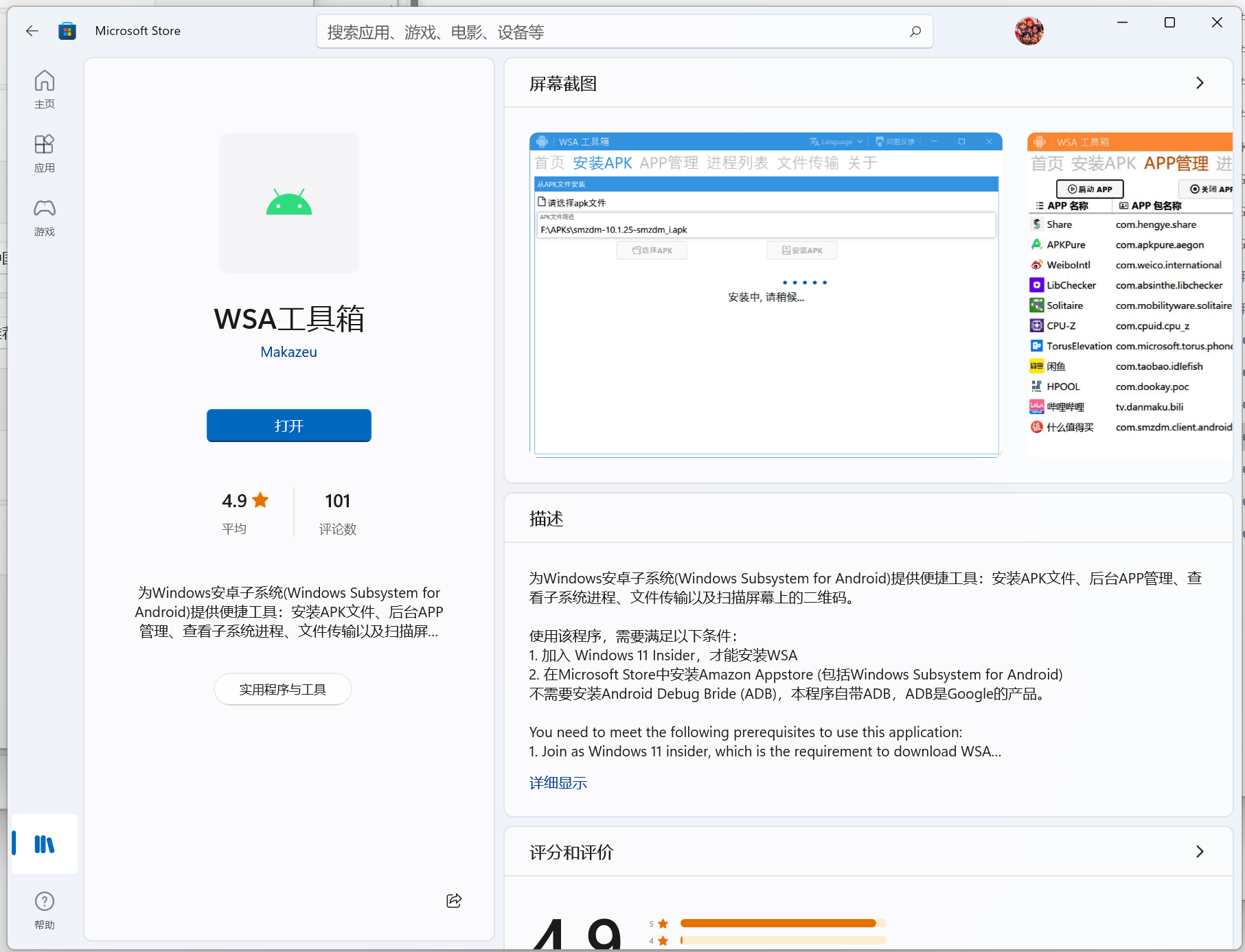
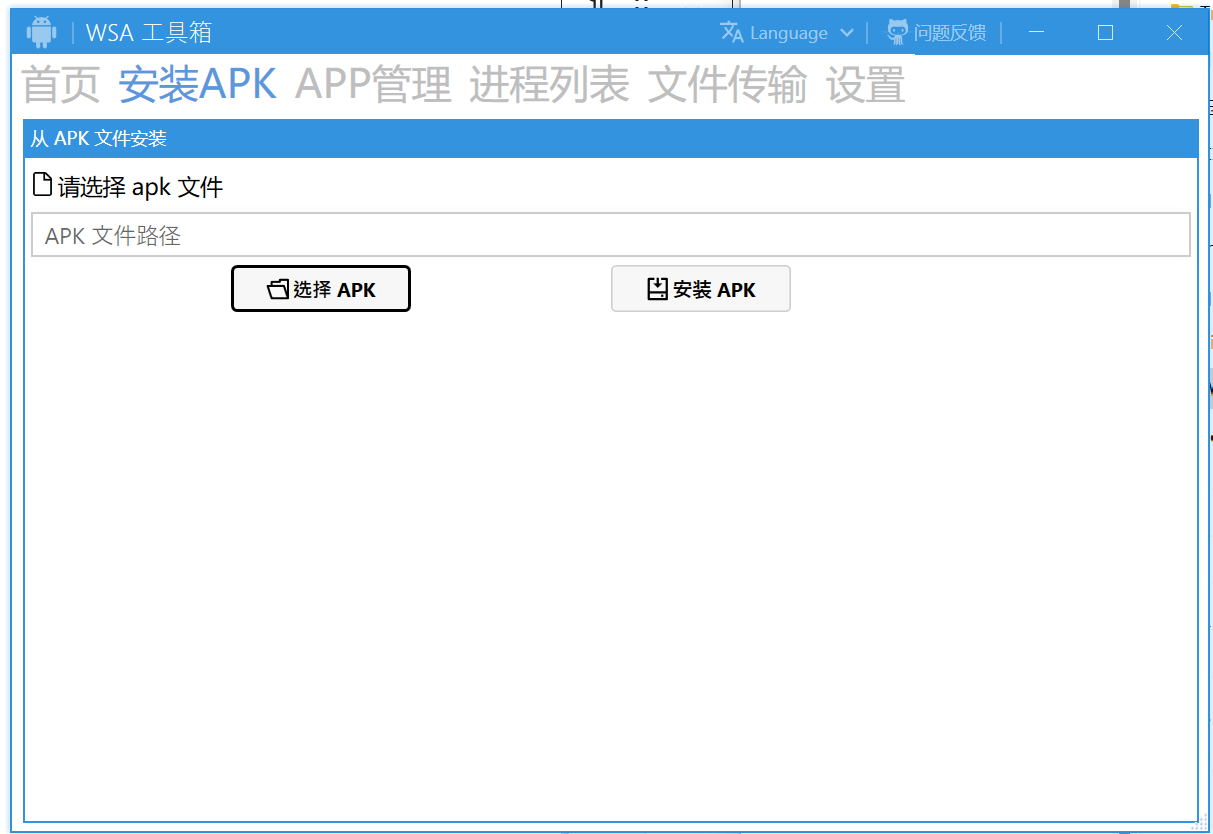
看到那个熟悉的图标了吗,点击就可以安装啦!
